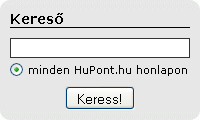Ügyfélkapu+ regisztráció (csak) számítógépen
Az Ügyfélkapu+-ra való regisztráció azoknak, akik nem mobiltelefonról kívánnak regisztrálni, hanem számítógépről, vagy laptopról
Ügyfélkapu+ regisztráció Verifyrrel
Ügyfélkapu+ regisztráció Verifyrrel
1
Először látogassunk el a verifyr.com oldalra és kattintsunk a Sign Up gombra.
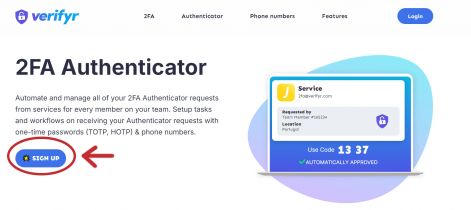
2
Készítsünk egy profilt az e-mail címünk és egy minél erősebb jelszó megadásával. Elég csak az első, bekarikázott részt kitölteni, ha magánszemélyről van szó. Aztán alul kipipálni, hogy elfogadtuk a használati feltételeket és hogy nem vagyunk robot.
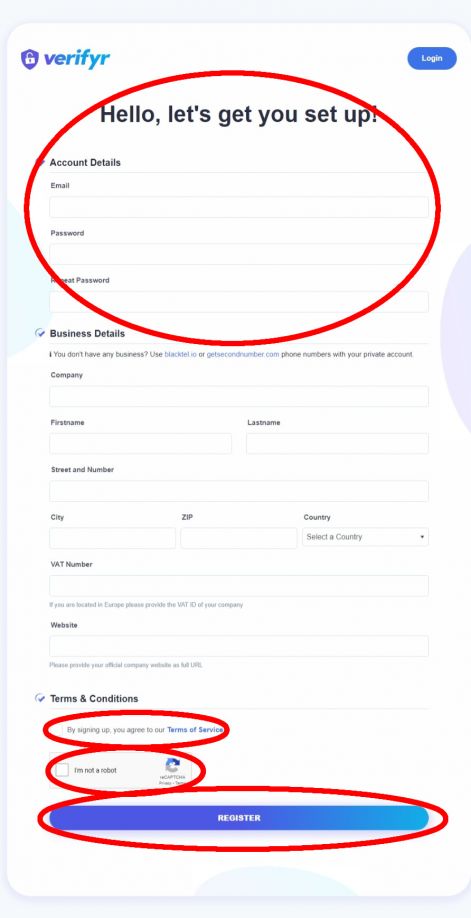
3
Ha ez megvan, a megadott e-mail címre érkezik egy levél, amiben szerepel egy link, erre kattintva aktiválható a frissen létrehozott profil.
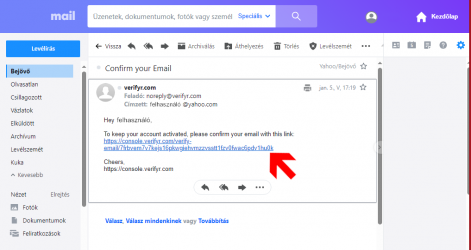

4
Ezután használható a Verifyr felülete, ahol az alábbi lépéseket kell követni:
A bal oldali menüben kattintsunk a One-time passwords opcióra.
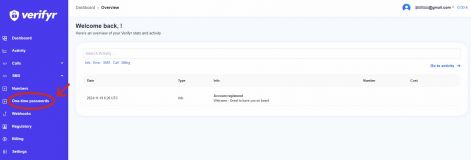

5
A betöltődő új oldalon kattintsunk a felső Setup gombra.
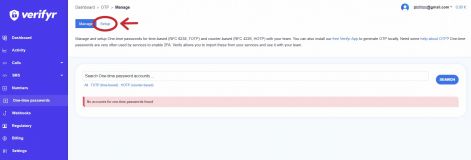
6
Ezt követően megjelenik egy felület, ahol számos rubrika várja, hogy foglalkozzunk vele. A Method nevű részhez ne nyúljunk, az maradjon Time-based (TOTP), a Secret nevű opcióhoz egyelőre ne írjunk semmit, a Set a label dobozhoz annak a személynek a nevét érdemes írni, akihez tartozik az Ügyfélkapu+, míg a Set an issuer opcióhoz azt javasolt odaírni, hogy Ügyfélkapu+. A Period in seconds, az Algorithm és Digits rubrikákban ne változtassunk meg semmit. Majd a lap alján kattints a kék "CREATE TOTP (TIME BASED)" gombra.
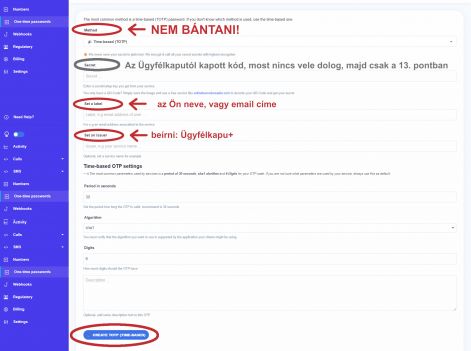
7
Most egy ÚJABB böngészőablakban nyissuk meg az ugyfelkapu.gov.hu oldalt.
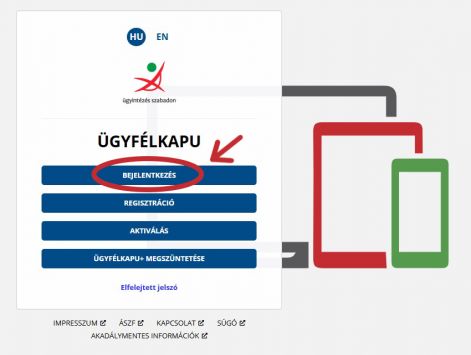
8
Válasszuk ki a sima Ügyfélkapu opciót, majd a bejelentkezéshez adjuk meg a felhasználónevet és jelszót.
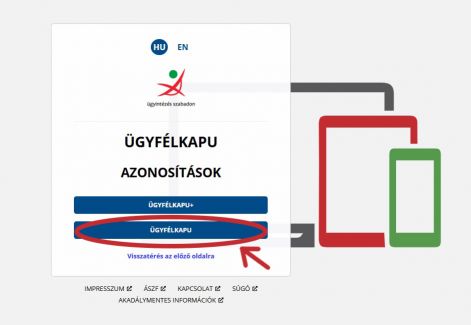

9
A bejelentkezés után betöltődő oldalon válasszuk az Ügyfélkapu+ igénylése opciót.
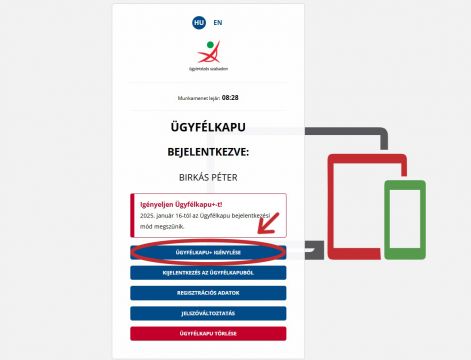

10
Ezen az oldalon találhatóak azok a (kék) linkek, amelyek a Verifyr, illetve más egyéb kétfaktoros beléptetőrendszerek letöltési lehetőségeire mutatnak. Mivel mi már használjuk a Verifyrt, a dolgunk csak annyi, hogy a
"TOVÁBB AZ ÜGYFÉLKAPU+ IGÉNYLÉSÉHEZ"
gombra kattintunk.
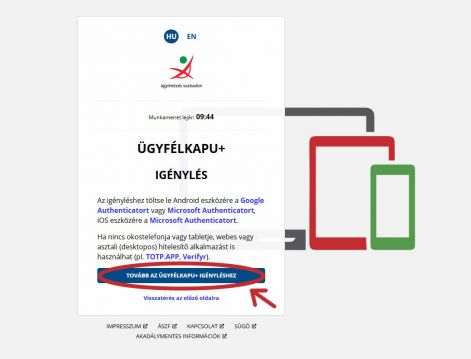

11
Az új lapon kapunk egy QR-kódot, illetve egy olyan szöveget, ami az okostelefonos alkalmazásra utal. Ezeket hagyjuk figyelmen kívül és kattintsunk a kék Nem tudom beolvasni a kódot feliratra.
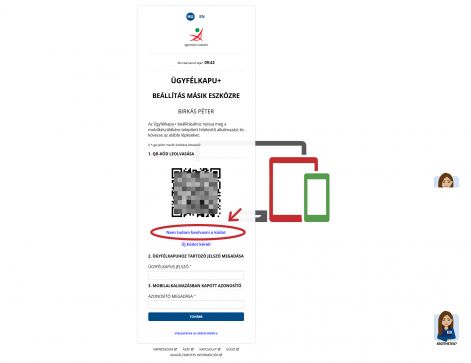

12
Így kapunk egy 16 jegyű, betűkből és számokból álló kódot, amit érdemes biztos helyre külön feljegyezni, később még szükség lehet rá (például, ha esetleg a Verifyrről másik applikációra váltunk.).
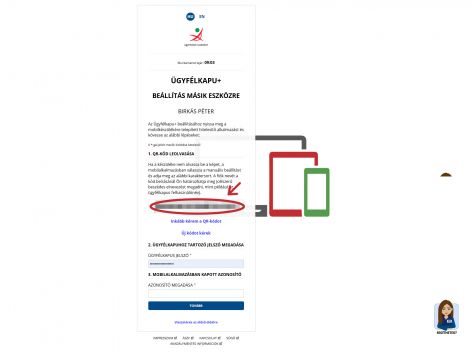 Mielőtt tovább mennénk, ha az ügyfélkapus jelszavunk a művelet közben kitörlődött a szövegablakból, írjuk be még egyszer, de ne kattintsunk a "TOVÁBB" gombra! Erre a műveletre célszerűségből van szükség később kiderül, miért.
Mielőtt tovább mennénk, ha az ügyfélkapus jelszavunk a művelet közben kitörlődött a szövegablakból, írjuk be még egyszer, de ne kattintsunk a "TOVÁBB" gombra! Erre a műveletre célszerűségből van szükség később kiderül, miért.(tovább) ↓

13
lépjünk vissza a Verifyr felületére, és a kódot illesszük be a 6. pontban említett Secret nevű rublikába. Ha ez megvan, akkor a lap alján kattintsunk a kék Create TOTP (TIME-BASED) gombra.
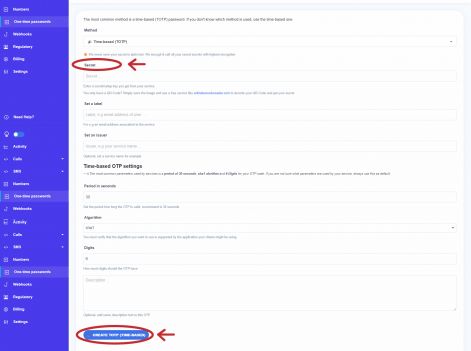

Itt megállunk egy pillanatra. Mivel a következő lépésekre összesen 30 másodperc áll rendelkezésre, célszerű, ha a végrehajtásuk előtt áttanulmányozza a 14-15-16-os pontok teendőit, hogy a rövidre szabott idő ellenére végre tudja hajtani a feladatot!
14
A One-time passwords menüpontra kattintva megjelenik a frissen beállított TOTP, a fent megadott információkkal. Itt meg kell nyomni a GENERATE gombot, ami készít nekünk egy 30 másodpercig érvényes hatjegyű kódot. Ezt ki kell másolni,
(tovább) ↓
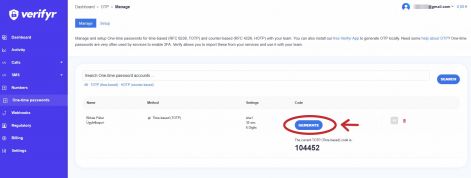

15
majd visszalépni az Ügyfélkapu+ regisztrációs lapra. Itt adjuk meg az Ügyfélkapu jelszavunkat (ha a 12-es pontban nem adtuk meg), az AZONOSÍTÓ MEGADÁSA rubrikába pedig másoljuk be az előző pontban a Verifyrtől kapott kódot, végül nyomjuk meg a Tovább gombot.


16
A betöltődő új oldalon szerepel egy törlőkód (ezzel törölhető a későbbiekben az Ügyfélkapu+ regisztráció). Kattintsunk a Törlőkód mentése feliratra! (ezzel a "Letöltések" mappába automatikusan elmenti a törlőkódot egy txt fájlban, amit a regisztráció befejezése után megnyithatunk és kimásolhatjuk onnan, vagy áttehetjük a fájlt egy másik mappába.)
Pipáljuk ki a "FENTI TÖRLŐKÓD MENTÉSÉRŐL GONDOSKODTAM" felirat melletti kis nyégyzetet!
Ezután kattintsunk a Befejezés gombra!
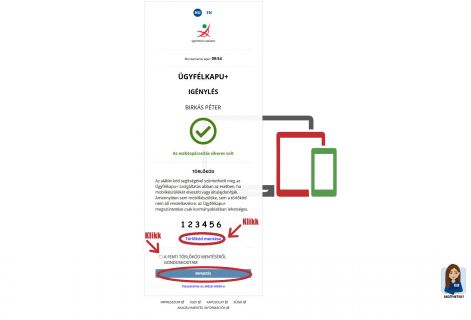

NAGYON FONTOS!
A Befejezés gomb megnyomása után meg kell várni, hogy a rendszer automatikusan visszaléptessen az Ügyfélkapu bejelentkezési oldalra, csak ezt követően lesz érvényes a regisztráció! Ellenkező esetben az egész folyamat érvényét veszti, és az Ügyfélkapu+ nem fogja elfogadni a felhasználónevet és a jelszót, és a kétfaktoros azonosításig el sem lehet jutni.
(Az elfogadási képernyő ezután a sikeres eszközpárosítási kép után következik, amiről sajnos itt nincs kép!)
Amennyiben a rendszer visszavitte Önt az előző oldalra és kiírta, hogy a kód nem érvényes, a regisztráció sikertelen volt, az Ügyfélkaputól új kódot kell kérni és azzal megismételni a folyamatot!
7
Ha idáig eljutott hibaüzenet nélkül, az azt jelenti, Ön sikeresen regisztrált az Ügyfélkpu+ -ra. Gratulálok!
Honlapkészítés ingyen:
Ez a weblapszerkesztő alkalmas
ingyen weboldal,
ingyen honlap készítés...
Mai: 2
Tegnapi: 25
Heti: 30
Havi: 30
Össz.: 1 204
Látogatottság növelés
Ügyfélkapu+ regisztráció (csak) számítógépen - © 2008 - 2025 - u-reg.hupont.hu